
In this post, I will show you how to install, set up, and use SO Player on FireStick and Android TV boxes. The steps can be used for all Amazon Fire TV devices, including FireStick Lite, FireStick 4K, and Fire TV Cube. After a brief introduction to SO Player, I will showcase how to install the app.
What Is SO Player?
Many users confuse an IPTV player with an IPTV service/provider. When you install an IPTV player, you don’t get any content with it. You need to rely on dedicated IPTV services to import playlists into the app.
All you need is valid login credentials from your IPTV provider to integrate with the SO Player on FireStick. You can use login ID, password, M3U link, PIN code, and various other methods to integrate an IPTV service with SO Player on FireStick.
First, I will show you how to download and install SO Player on FireStick and then we will move to major SO Player features that you can use during browsing.
How to Install SO Player on FireStick
SO Player isn’t directly available from the Amazon App Store. You need to sideload the app using the Downloader app on FireStick. Don’t worry though. The entire process isn’t as complicated as it sounds. Let me show you how to do it with step-by-step instructions.
First, we will download the Downloader app to install the relevant APK file on FireStick, and then we will make some necessary changes from the FireStick Settings menu to avoid any kind of installation errors.
I have divided the whole process into three parts to make it seamless to follow along. Let’s start with the first phase.
Part 1: Get Downloader on FireStick
1. Go to FireStick home and select the Find menu.
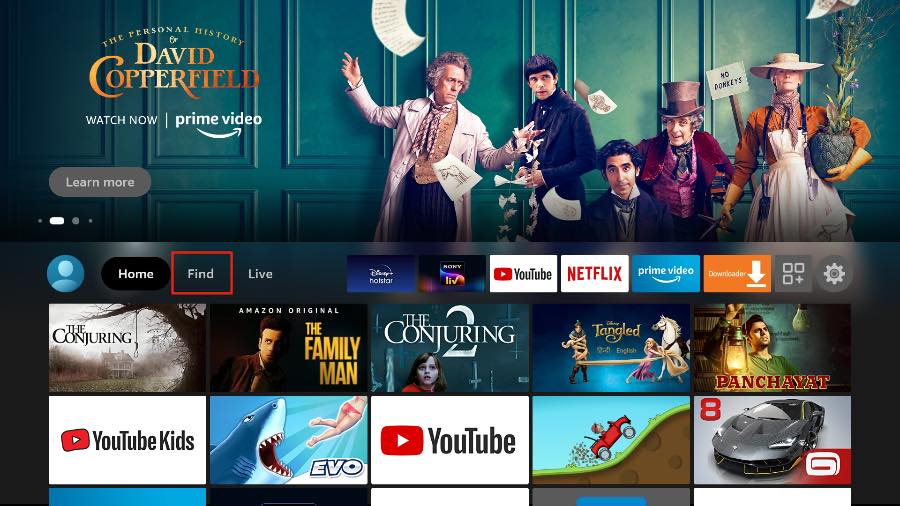
2. Select the Search menu.
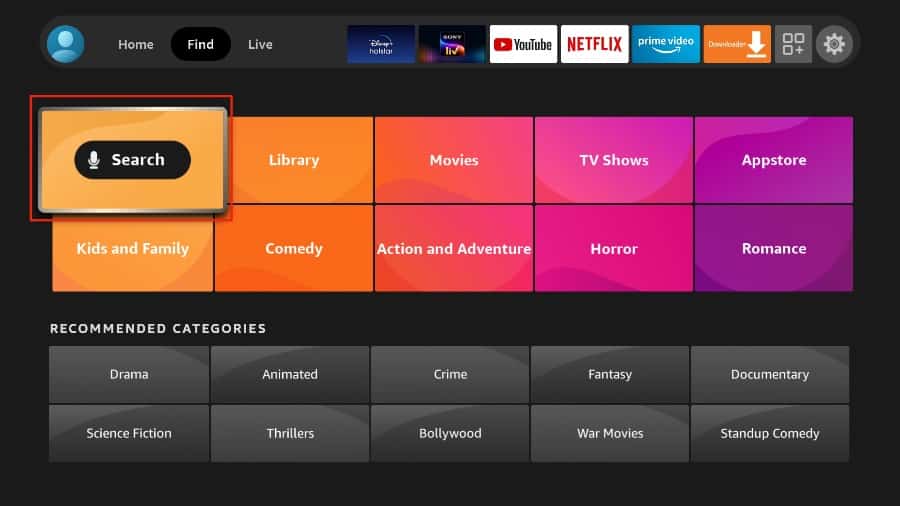
3. It will open a virtual keyboard to type.
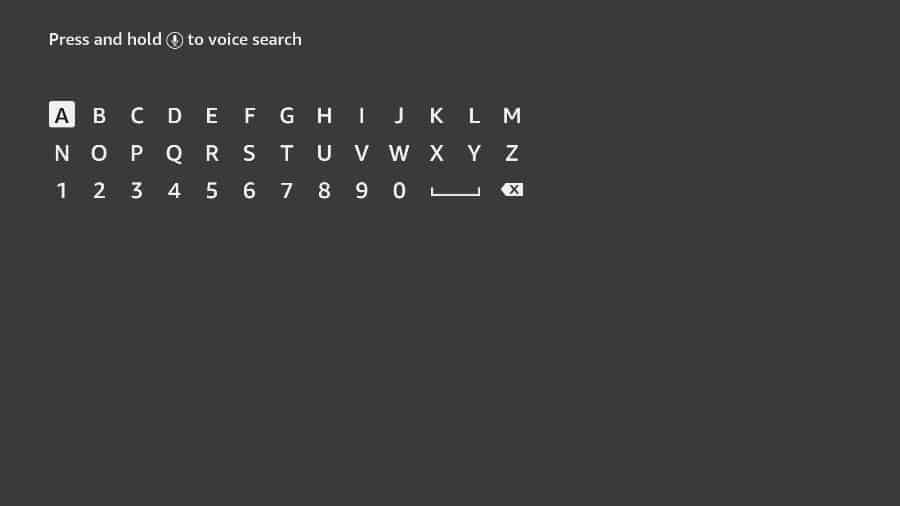
4. Type Downloader and check the suggestions from the list below.
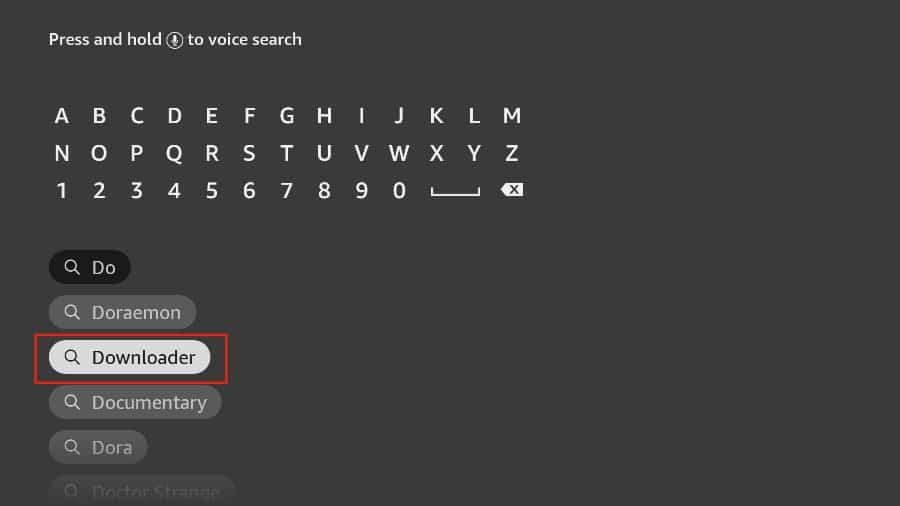
5. Identify the app with the orange logo and click on it.
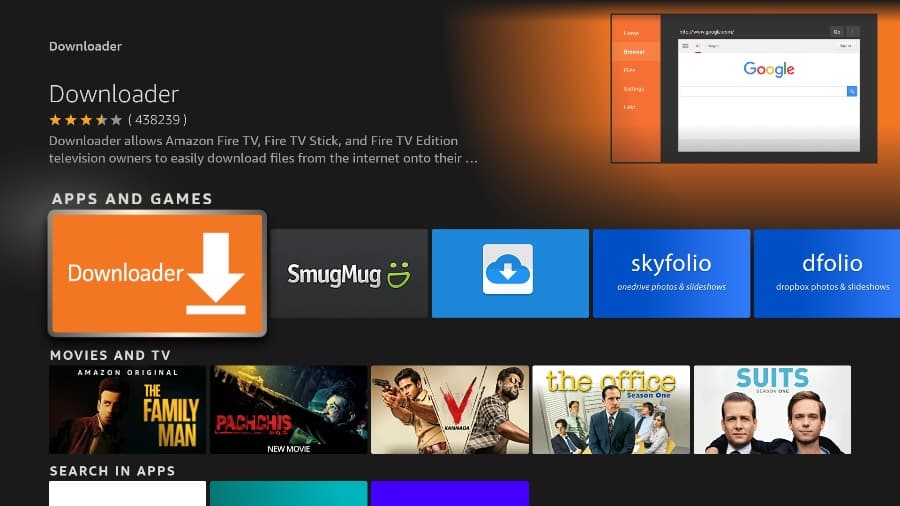
6. Use Get or Download to install Downloader on FireStick. It will barely take a minute on a high-speed internet connection.
You are all set to download the required APK file on FireStick through the Downloader app. However, you need to make some changes from the FireStick Settings menu otherwise you will keep seeing errors during the installation process.
Part 2: Change FireStick Settings
1. Press the home button and go back to FireStick home.
2. Scroll down to the Settings gear and click on it.
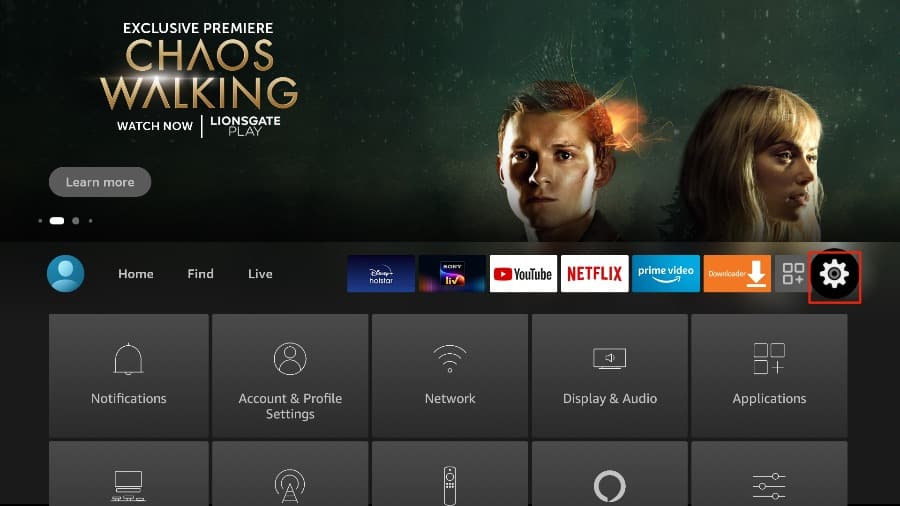
3. Move to the My Fire TV menu.
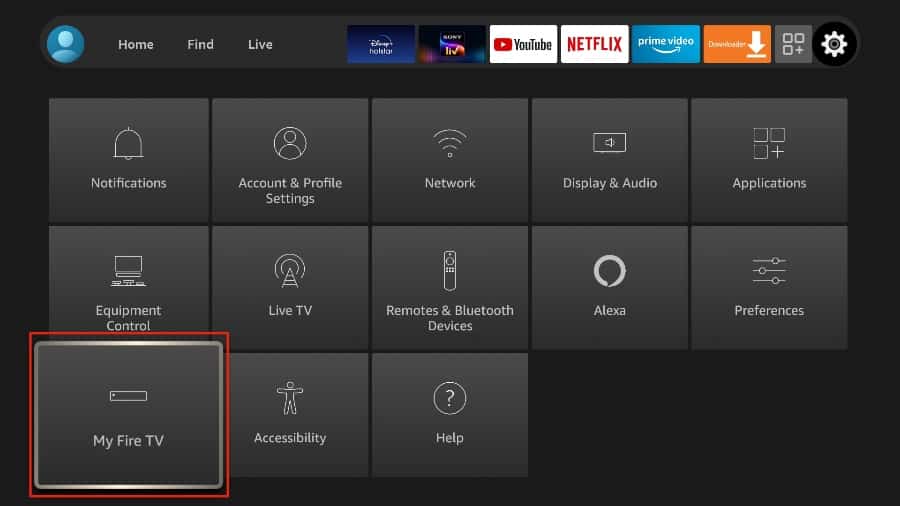
4. Select Developer Options.
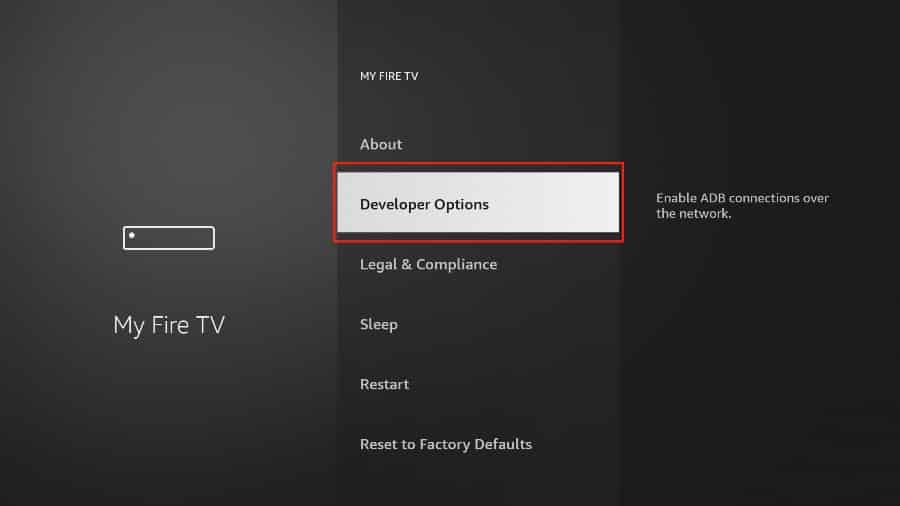
5. The Apps from Unknown Sources toggle is OFF by default. Turn it ON.
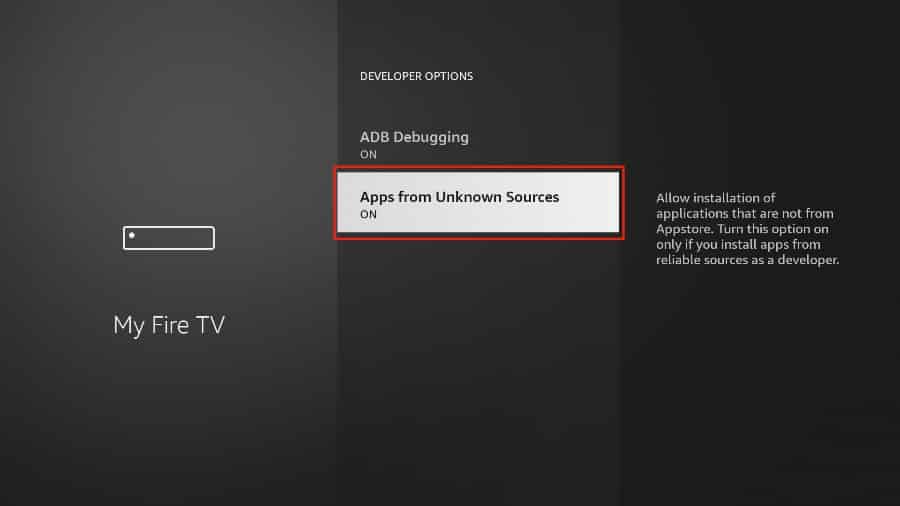
That’s it. Your FireStick is ready to install third-party apps from the web. It is no longer limited to apps and games from the Amazon App Store only. Let’s install SO Player on FireStick, shall we?
Part 3: Install SO Player on FireStick
Downloader won’t be available as the shortcut on FireStick home. You need to access the app from the Apps menu.
1. Scroll right to the Apps menu and open it.
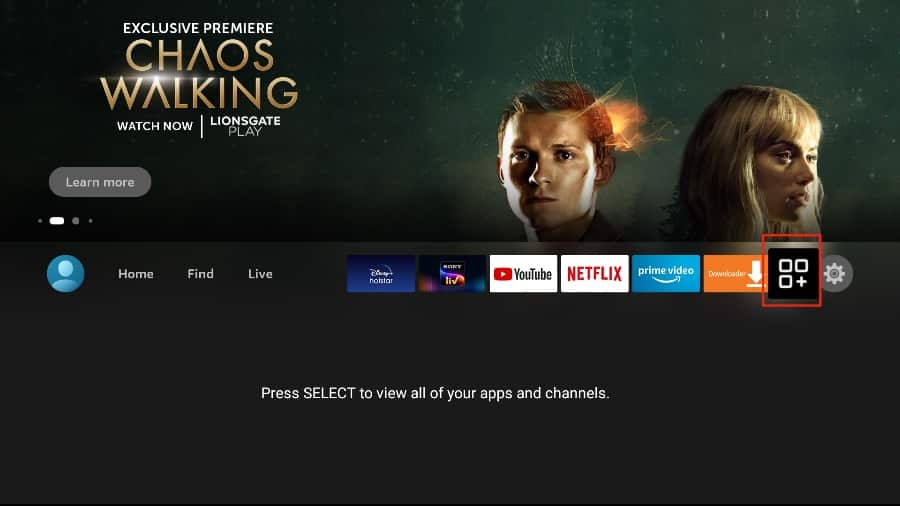
2. Open the Downloader app from the list.
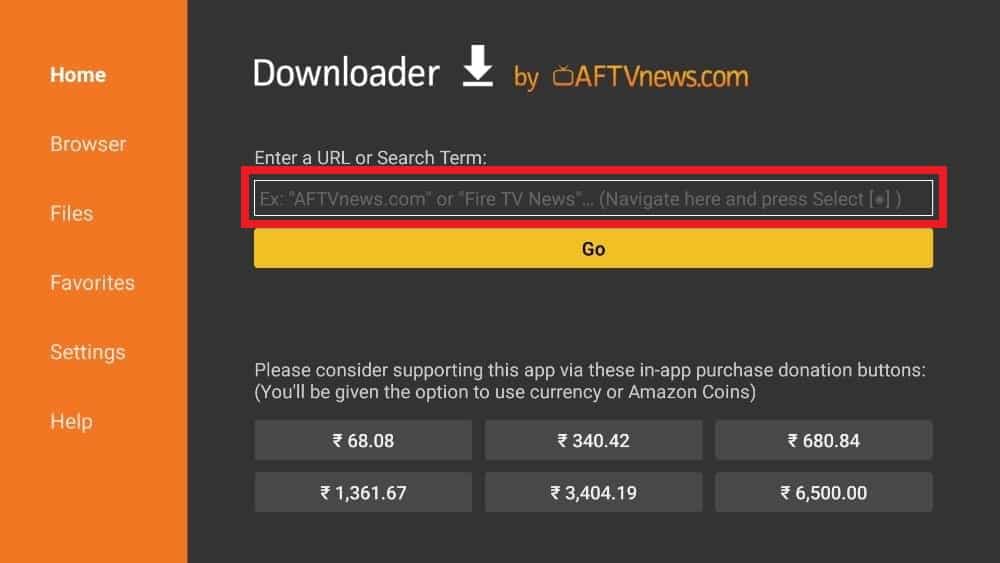
3. From the Enter a URL or Search Term box, type the following link.
https://bit.ly/soplayerappdownload
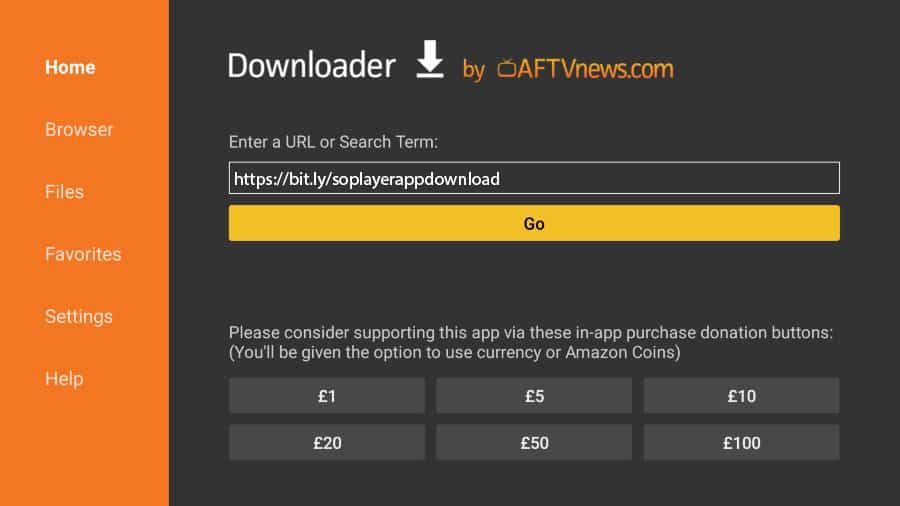
4. Click Go at the bottom and Downloader will start downloading the SO Player APK file on FireStick.
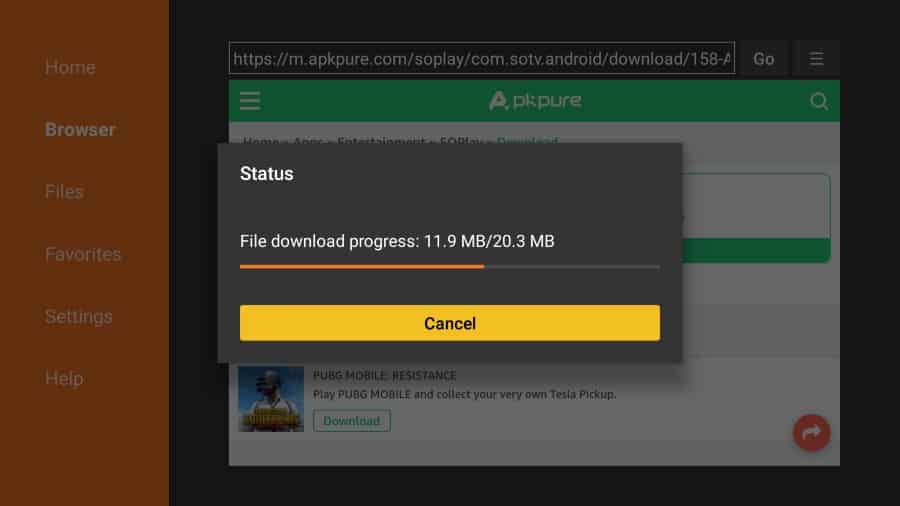
5. Install the APK on FireStick and upon successful installation, SO Player is ready to use.
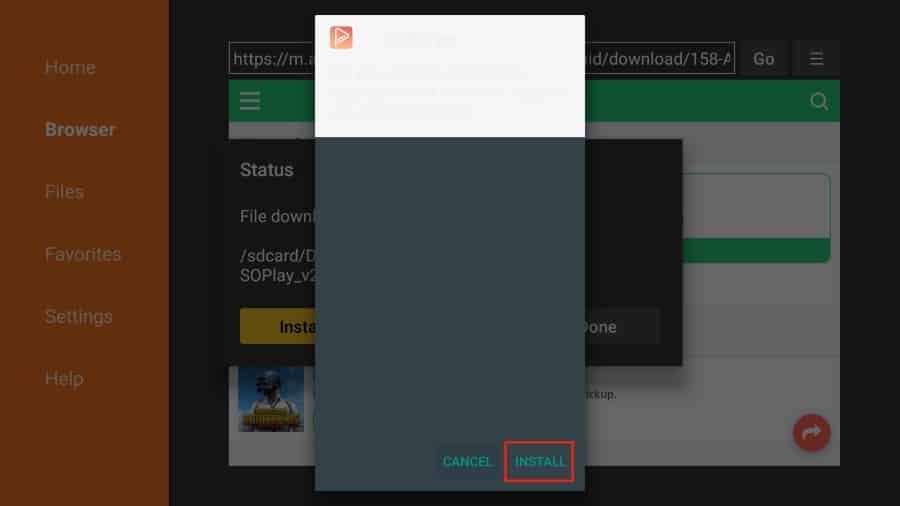
6. After installation, don’t forget to delete the APK file from FireStick.

Most FireStick devices come with only 8GB of storage. By default, you have around 5.5GB of storage to use. It’s quite easy to fill up the storage with apps and games on FireStick. If your FireStick is low on storage, you might experience lag during general navigation.
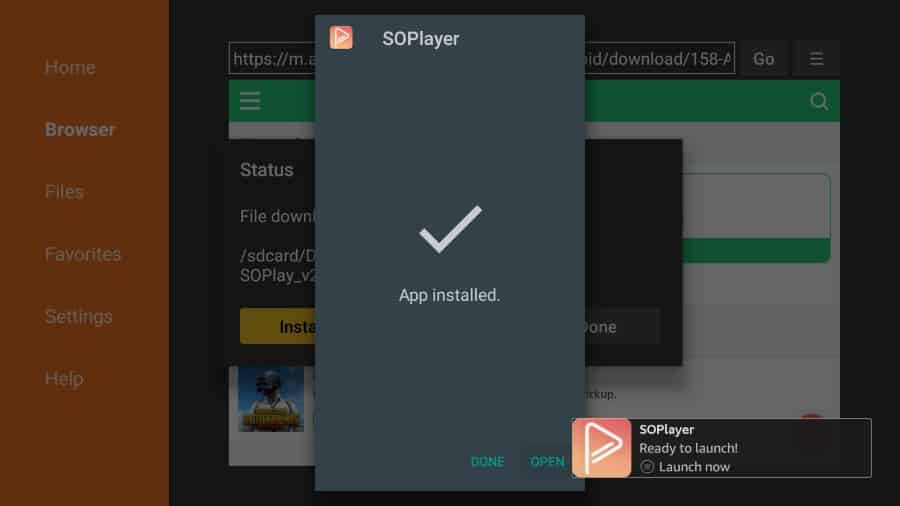
So it’s always advisable to delete irrelevant APK files from the device.
You have successfully installed SO Player on FireStick. It’s ready to play your preferred IPTV service on FireStick. Once you get hang of it, you are surely going to use SO Player frequently on FireStick.

